Партнёры:
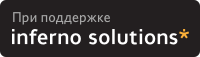
Хостинг:
NAME
audiotool - audio play/record tool
SYNOPSIS
audiotool [ -p ] [ -d device ] [ generic-tool-arguments ] [
audio-file ... ]
DESCRIPTION
Audio Tool is an OpenWindows DeskSet application for record-
ing, playing, and simple editing of audio data.
Sound Segment Display
Audio Tool analyzes sound data to distinguish between sound
segments and silence segments. Segments of sounds are
displayed as boxes; segments of silence are displayed as
lines connecting these boxes. This type of display can be
useful for scanning and editing voice data, since pauses
often indicate breaks between sentences or key phrases.
Data may be selected, using the mouse, in a manner similar
to text selections. Double-clicking on a sound or silence
segment selects the entire segment. The Cut, Copy, and
Paste operations also work on selected data.
A triangular graphic indicator, called the position pointer,
marks the current play position. When you select a segment
of audio data, the position pointer is constrained to remain
within the selected segment. The position pointer also
denotes the point in a segment where Record and Paste opera-
tions will insert data.
Control Panel
Play/Stop
Clicking this button starts playing audio data at the
current position. Playing will stop automatically at
the end of the data or at the end of the currently
selected segment, whichever comes first. If the posi-
tion pointer is at the end of the data (or selection)
when Play is pressed, it jumps back to the beginning of
the data before starting to play.
While data is playing, this button becomes a Stop but-
ton. Audio output may be stopped and restarted at
will.
Rewind/Fast-Forward
Clicking either of these buttons causes the position
pointer to jump backward or forward to the next sound
segment boundary. If you press and hold one of these
buttons, playing will begin/proceed at an accelerated
rate in the designated direction. Releasing the button
returns the tool to its previous state.
Record/Stop
Clicking this button starts the recording of data from
the audio input port. The recorded data is inserted at
the position pointer's position. If audio data is
currently selected, it is replaced by the new record-
ing. While recording is in progress, this button
becomes a Stop button.
File Browser Panel
Selecting Open..., Save As..., or Include... from the File
menu will bring up the File Browser Panel. The Directory
field displays the pathname of the current directory.
The scrolling list contains a list of directories or audio
files in the displayed directory. Double-click SELECT on the
name of a directory to change to that directory. Double-
click SELECT on the name of an audio file to perform the
current operation (Load, Save, or Include) on the selected
file. You can also type file names or directories into the
Name field.
When Save As... is selected from the File menu, the File
Browser displays an additional choice item, which enables
you to select the file format. The choices are Uncompressed
(8-bit 8 kHz, u-law), or Compressed (4-bit G.721 ADPCM). The
compressed format takes up half the disk space but can take
somewhat longer to load and save.
Volume Panels
Selecting Play... or Record... from the Volume menu will
invoke the Audio Control application to display volume con-
trol panels for the audio device. Refer to the audiocon-
trol(1) manual page for further details.
OPTIONS
-p Play all files listed on the command line at
startup.
SEE ALSO
audiocontrol(1), audioconvert(1), audioplay(1),
audiorecord(1)
Solaris User's Guide
About Audio Tool in the Help Handbook available through the
Help option on the Workspace menu.
NOTES
The OpenWindows environment may no longer be supported in a
future release. You may want to migrate to CDE, the Common
Desktop Environment.
|
Закладки на сайте Проследить за страницей |
Created 1996-2024 by Maxim Chirkov Добавить, Поддержать, Вебмастеру |