Партнёры:
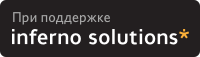
Хостинг:
NAME
dtfile - the CDE File Manager
SYNOPSIS
dtfile [options...]
NOTE: Although dtfile may be invoked from the command line,
developers who wish to interface to File Manager functions
should use CDE Actions (see RELATED INFORMATION - CDE
Actions).
DESCRIPTION
The CDE File Manager is the Desktop's primary interface to
the file system. It provides a GUI for file manipulation and
application execution.
The main File Manager interface consists of a top-level win-
dow which shows the contents of a single folder or a set of
nested folders (folder tree). A single File Manager process
may provide many top-level windows each of which may show
the contents of a different folder.
The File Manager has many manipulation features. It will
allow a user to:
- Traverse folders via a double-click, menu options, or
a click-and-type mechanism.
- Change folder display modes (i.e. large icons, small
icons, alphabetical order, date order, single folder,
folder tree, etc.) and filtering options.
- Create, move, copy, link, and delete objects via menu
options and/or drag-and-drop.
- Rename objects via menu options or a click-and-type
mechanism.
- Modify object file system attributes via menu
options.
- Invoke actions (applications such as Edit or Print)
on objects via a double-click, menu grep -n options, or
drag-and-drop.
- Locate objects by name or by contents.
- Place frequently used objects on a desktop/workspace.
The File Manager also supports additional features for three
special types of top level windows: removable media views,
application views and the trash container.
Removable media views are designed to organize removable
media such as floppy disks, CDROMs, DVDROMs, Zip and Jaz
drives, that are attached to your workstation into a single
view.
Removable media view windows have the same general appear-
ance and function as folder windows with the following
exception:
- The user is not allowed to traverse above the main
application view.
Application views are designed to organize application
objects such as actions.
Application view windows have the same general appearance
and function as folder windows with the following excep-
tions:
- The user is not allowed to traverse above the main
application view.
- When a user drags an object from an application view
to another application view or to a folder, the object
is copied to the new location (as opposed to being
moved as is the case in a folder.)
The trash container is designed to be a holding area for
objects that users wish to delete. Like application views,
the trash container window has the same general appearance
as a folder window; however, trash container function
differs as follows: Users may move, restore, or delete a
trash object and may change the display mode for the trash
container. Users MAY NOT:
- Traverse out of the trash container.
- Copy, rename, or execute any other manipulation on a
trash object.
Key Supported Tasks
Desktop
A Desktop is a place where users can store commonly used
objects for easy access. Within the CDE, each workspace is
considered a Desktop. A user may place any object on the
background of a workspace and the object will remain there.
The user can also select actions for that object via a popup
menu which is activated by selecting mouse button 3.
Folder Window
A folder window is a top-level window which shows the con-
tents of a single folder or a set of nested folders (folder
tree). Folder windows may be launched from the Front Panel,
actions, or a command line interface. The objects in a
folder are displayed in a user-selected icon/text combina-
tion. The icon visual shows the icon type. Users can use
menu options to reread folder views, open new folder views,
and to select/unselect all objects in a folder. In tree
mode, buttons next to icons representing subfolders allow
users to expand or collapse folder branches and to control
whether all objects in a folder or only the folder structure
is shown in the window.
Removable Media View Window
A removable media view window is a top-level window which
shows the contents of all mounted removable media. A remov-
able media folder is a restricted folder (see the -res-
tricted option below) which is designed to organize media
objects. The removable media view is launched from the Front
Panel or a predefined action.
Application View Window
A application view window is a top-level window which shows
the contents of a single application folder. An application
folder is a restricted folder which is designed to organize
application objects such as actions. Application views are
launched from the Front Panel or a predefined action.
Trash Container Window
When an object is no longer needed, a user can move the
object to the trash container. The trash container is a res-
tricted folder which is used to store files temporarily
until the user asks to permanently remove them. A user can
view the contents of the trash container in a top level win-
dow which is launched from a menu option in a folder or
application view, the Front Panel, or a predefined action.
Users can also restore objects from the trash container pro-
vided that actions have not been taken to permanently remove
them.
Object Movement and Modification
Menu options are provided which allow users to create
objects, rename objects, copy objects, modify object proper-
ties, and move objects to a desktop or to the trash con-
tainer. (NOTE: In addition to the menu options, users can
rename objects with the following steps: 1. Click mouse but-
ton 1 on the text portion of an object icon, 2. An edit box
will appear; type the new file name, 3. Select Enter.)
File System Awareness
The File Manager is file system aware. It can be enabled to
launch dialogs that allow editing of file system specific
parameters (See FILES - dtfile.config).
Object Search
A menu option/dialog box combination is provided to allow
users to search for objects by name or by content. During a
name search, the File Manager looks for an object whose name
matches specified search criteria. During a content search,
the File Manager looks for an object which contains speci-
fied character strings. Content searches are case insensi-
tive. When an object is located, the File Manager can either
open a window to display the folder where the object is
located or place the object on the desktop.
Folder Traversal
Simple folder traversal can be accomplished by double-
clicking on a folder icon. This action displays the contents
of the selected folder. If the user moves the mouse before
releasing the mouse button on the second click of a double
click ("double-click-drag" action), a new window will pop up
to show the contents of the selected folder. The new window
will be placed at the position where the user released the
mouse button.
In addition, the File Manager provides the following folder
traversal mechanisms:
This dialog lists folders that are frequently used. A
user may traverse to a new folder by double-clicking on
a folder in this list.
Click-and-Type Mechanism
When a user clicks on the "Text Path", it is
remapped to a text edit widget. Again the
user may traverse to a new folder by typing a
new folder title and then selecting Enter.
Iconic Path Selection
If a user double-clicks on a folder icon in
the iconic path, the File Manager will update
the current window to show the contents of
the selected folder.
Find Dialog This dialog searches the file system for a
folder or folders whose name(s) match user-
supplied criteria. The user may open new win-
dows for folders located by the Find dialog.
Home and Up Menu Options
These options allow the user to traverse to
$HOME and parent folders respectively.
Tree Display Mode
In this mode, the folder hierarchy is
displayed as a tree that can be traversed by
selecting the buttons located next to the
folder icons (See Tree Mode below)
Tree Mode In tree mode, traversing into subfolders can
be accomplished by single-clicking on the
button next to the folder icon. Clicking the
left mouse button over this button cycles
through the states available depending on
which one of the three tree view options have
been selected. Each folder in the folder
hierarchy may be displayed in one of three
states as described below.
The collapsed state displays only the folder.
The partially expanded state displays the
folder and its sub-folders.
The fully expanded state displays the folder
as well as its entire folder contents - i.e.
sub-folders and files.
The three states are represented by a +
(plus) for the collapsed state, +/- for the
partially expanded state, and - (minus) for
the fully expanded state.
The tree view options are Folders only, Fold-
ers then Files, and Folders and Files.
When the Folders only option of the tree view
is selected clicking on the button next to
each folder cycles between displaying the
partially expanded and collapsed states for
that folder.
When the Folders then Files option of the
tree view is selected clicking on the button
next to each folder cycles through all three
states - partially expanded, fully expanded
and the collapsed states.
When the Folders and Files option of the tree
view is selected clicking on the button next
to each folder cycles between the two states
- fully expanded and collapsed.
Setting Display Preferences
The File Manager provides many options for displaying
objects. For example, objects can be displayed in iconic or
non-iconic formats. The user may also choose to position
files in either a grid or random pattern. (NOTE: The File
Manager provides a Clean Up menu option which can be used to
align randomly placed objects to a grid pattern.) If the
user has write permission in a folder and the user chooses
to randomly place files, the positioning information is
saved when the user leaves the folder. Therefore, each time
the user reenters the folder the files will be positioned as
they were when the user left the folder.
Object Filtering
Folders can contain many different types of objects. The
File Manager's filtering mechanism allows the user to selec-
tively display objects depending on their type. The File
Manager also provides a Show Hidden Files menu toggle option
which allows the user to turn the filtering mechanism on and
off.
Object Type/Action Association
When an object is selected, the File Manager builds an
Actions menu for that object based on the type of the
object. For example, data files are provided with a menu
containing the following actions: Open, Print. Folders are
provided with a menu containing: OpenNewView, OpenInPlace.
Actions can be run on an object by selecting an object and
then selecting an action from the Actions menu. Also,
double-clicking on an object will activate the default
action for the object.
Quick Help
The File Manager provides quick help via F1 throughout the
dtfile application. This includes quick help on object
icons. To access quick help, position the cursor/pointer
over the item for which you wish to get help, then press F1.
Popup Menus
The File Manager provides popup menus for objects within a
File Manager view or on the Desktop. To access the popup
menu for a particular object, position the cursor over the
object and press and hold mouse button 3. A popup menu will
appear. The menu will contain a list of the actions which
can be performed on that particular object. If multiple
objects are selected, the popup menu will show all of those
actions which can be done on all of the selected objects at
once.
Direct Manipulation
Objects can be dragged between different File Manager views,
to Desktops, and to cooperating clients. Direct manipulation
may be used to copy, move, or link objects as well as to
supply objects as input to applications. See the REGISTERING
OBJECTS AS DROP SITES section.
The File Manager also supports drops of buffers on its views
and objects such as CDE Mailer attachments.
Terminal Access
A menu option is provided which gives users access to termi-
nal windows.
Exit Services
Menu options are provided which allow users to close File
Manager views and which allow users to save setting informa-
tion before exiting a File Manager session.
Object Name Completion
The File Manager supports object name completion in the fol-
lowing text widgets: the "Text path", the "Destination
Folder" field of the "Go To" dialog, the "Search Folder"
field of the "Find" dialog. Press the spacebar and the name
will complete to the extent that it can.
Multibyte Character Set Support
The File Manager is fully internationalized. It supports
both single-byte and multi-byte locales.
Error Condition Notification
The File Manager uses dialog boxes to report various error
conditions.
OPTIONS
The following options are available from the command line:
-noview
Dtfile runs in "server mode". In other words, a window is
not displayed until a cooperating client makes a request to
display a folder.
-standalone
Dtfile runs as a standalone process, and not as a ToolTalk
client or server. This allows the user to run dtfile with
process attributes (screen number, execution host, user id,
resources, environment, current working directory, priority
etc.) that are different from that of the dtfile server run-
ning with the -noview option.
-session session_file
Dtfile runs with the session file specified in the
session_file parameter. Session files are generated as a
dtfile session shuts down.
-dir folder
OR
-folder folder
Dtfile displays a window for each folder specified in the
folder parameter (Note: No spaces are allowed in folder). If
this option is not used, the user's current folder (the
folder from which dtfile was started) is displayed.
-title title_name
This option allows the user to specify a title (title_name)
for the File Manager windows. All windows and dialogs gen-
erated by this session will use this title. If this option
is not used, the name of the folder shown in a window will
be used as the window title.
-help_volume help_volume_name
This option allows the user to specify a help volume
(help_volume_name) to use with the File Manager windows.
This option is useful if the user is using the File Manager
to display a specific folder and wants to have specific help
for that folder. Note: All File Manager views that are
created from this folder will also use this help volume.
-restricted
Dtfile will not display folders above the restricted folder.
If the -dir option is used, the folder specified by that
option is the restricted folder. If the -dir option is not
used, the user's current folder is the restricted folder.
-grid on/off
Dtfile displays files in a pattern specified by the on/off
parameter. As the name implies, on/off will either have a
value of on or a value of off.
on Files are always displayed in a grid pattern.
The File Manager automatically rearranges the
files if a file is moved. This is the
default pattern.
off Files are always displayed where they are
placed by the user. The File Manager does not
rearrange the files.
-tree on/off
This option controls whether Dtfile displays files in single
folder mode (off) or in folder tree mode (on).
-tree_files never/always/choose
This option controls whether or not files may be displayed
in the folder tree mode.
never Files are never displayed. The user may tog-
gle between two states: partially expanded
and collapsed.
always Files are always displayed. The user may tog-
gle between two states: fully expanded and
collapsed.
choose Files may or may not be displayed. The user
may toggle between three states: partially
expanded, fully expanded, or collapsed.
-order order_type
Dtfile displays files in the order specified by the
order_type parameter. Order_type must have one of the fol-
lowing values:
alphabetical Files are displayed in alphabetical order.
This is the default order.
file_type Files are displayed in groups based on their
filetypes.
date Files are displayed in an order based on the
date when they were last modified.
size Files are displayed in an order based on
their size.
-view view_type
Dtfile displays files in the format specified by the
view_type parameter. View_type must have one of the follow-
ing values:
no_icon Files are displayed by name.
large_icon Files are displayed by name and large icon.
The icon shows the type of the file. This is
the default format.
small_icon Files are displayed by name and small icon.
The icon shows the type of the file.
attributes Files are displayed by attributes. A small
icon is used to represent the file type.
(This format is similar to the listing
obtained by issuing ls -l from an aixterm
command line.)
-direction direction
Dtfile displays files in the direction specified by the
direction parameter. Direction must have one of the follow-
ing values:
ascending Files are displayed in an ascending direc-
tion. This is the default direction.
descending Files are displayed in a descending direc-
tion.
Both the -noview and the -session options are normally used
by the session manger to start dtfile. The -title,
-help_volume, and -restricted options can also be set via
resources (See the RESOURCES section.) The -grid, -tree,
-treefiles, -order, -view, and -direction options can also
be set by 1) selecting the Set Preferences option from the
View pulldown menu or by 2) resources (See the RESOURCES
section.)
-small_icon_width size
The default small icon width is 24 pixels. Any customized
icons that have larger size will be clipped. To avoid clip-
ping, use this option to specify small icon width. Size must
be in pixel.
-small_icon_height size
The default small icon height is 24 pixels. Any customized
icons that have larger size will be clipped. To avoid clip-
ping, use this option to specify small icon height. Size
must be in pixel.
-large_icon_width size
The default large icon width is 38 pixels. Any customized
icons that have larger size will be clipped. To avoid clip-
ping, use this option to specify large icon width. Size must
be in pixel.
-large_icon_height size
The default large icon height is 38 pixels. Any customized
icons that have larger size will be clipped. To avoid clip-
ping, use this option to specify large icon height. Size
must be in pixel.
EXAMPLES
dtfile -view no_icon -order date -direction
The File Manager will display files in text format, ordered
by date, most current to oldest date.
dtfile -dir /u/guest -restricted
The File Manager will begin execution by displaying a window
showing the /u/guest folder. The user will not be allowed to
navigate above this folder.
dtfile -session session.jan.12
The File Manager will run with the session file called
session.jan.12.
RESOURCES
Name Class Type Default
dirWidth DirWidth XmRDimension 555
dirHeight DirHeight XmRDimension 305
appWidth AppWidth XmRDimension 365
appHeight AppHeight XmRDimension 365
rereadTime RereadTime XmRInt 10
(s)
checkBrokenLink CheckBrokenLink XmRInt 180
(s)
maxDirectoryProcesses MaxDirectoryProcesses XmRInt 10
maxRereadProcesses MaxRereadProcesses XmRInt 5
maxRereadProcsPerTick MaxRereadProcsPerTick XmRInt 1
moveThreshold MoveThreshold XmRInt 4
(pix)
title Title XmRString NULL
rootTitle RootTitle XmRString
"ROOT"
help_volume Help_volume XmRString NULL
fileManagerIcon FileManagerIcon XmRString
home.i.bm
restrictMode RestrictMode XmRBoolean
false
showFilesystem ShowFilesystem XmRBoolean true
grid Grid string on
treeView TreeView string off
treeFiles TreeFiles string
never
order Order string
alpha
view View string
large_icon
direction Direction string
ascend
desktopIcon DesktopIcon string
large
objectPlacement ObjectPlacement string top
rt
openFolder OpenFolder string
current
smallIconWidth SmallIconWidth XmRInt 16
smallIconHeight SmallIconHeight XmRInt 16
largeIconWidth LargeIconWidth XmRInt 32
largeIconHeight LargeIconHeight XmRInt 32
emptyTrashOnExit EmptyTrashOnExit XmRBoolean
false
Dtfile *dirWidth:
Specifies the width of a File Manager folder window.
Dtfile *dirHeight:
Specifies the height of a File Manager folder window.
Dtfile *appWidth:
Specifies the width of a File Manager application view win-
dow
Dtfile *appHeight:
Specifies the height of a File Manager application view win-
dow.
Dtfile *rereadTime:
Determines how often the File Manager rereads the open fold-
ers and monitors the Desktop objects. This resource must be
specified in seconds. If it is set to 0, the reread will not
occur and the user must manually reread the folders. This
will conserve processor cycles but may cause views to become
stale as well.
Dtfile *checkBrokenLink
Determines how often the File Manager checks open folders
for broken links. This resource must be specified in
seconds. If it is set to 0, the check for broken links will
not occur.
Dtfile *maxDirectoryProcesses:
Specifies the maximum number of background processes which
may be devoted to folder activities (ie. reading the folder,
updating the folder, writing positional information for the
folder, checking for broken links or checking for other
folder updates).
Dtfile *maxRereadProcesses:
Specifies the maximum number of background processes which
may be devoted to folder reread activities (ie. checking for
broken links or checking for other folder updates).
Dtfile *maxRereadProcsPerTick:
Specifies the number of reread processes that may be started
per reread timer tick. In other words, the currently
displayed folders will be checked for changes in a round-
robin fashion, x folders per timer tick where x is equal to
maxRereadProcsPerTick.
Dtfile *moveThreshold:
Specifies the number of pixels that the cursor must move
while a button is held down before the drag controller
recognizes the button down action as a drag.
Dtfile *title:
Specifies the title for all File Manager windows. If the
resource is not present then the then the title of each File
Manger window will be the name of the folder displayed in
the window.
Dtfile *rootTitle:
Specifies the title of the root folder. This title will
appear in the title bar of any File Manager window which is
showing the root folder. It will also be the name shown with
the icon representing the root folder on the Desktop.
Dtfile *help_volume:
Specifies the help volume.
Dtfile *fileManagerIcon :
Specifies the icon to display when a File Manager window is
minimized.
Dtfile *restrictMode :
Determines whether or not the user is operating in res-
tricted mode. If this resource is set to true, the user is
operating in restricted mode. The user is restricted to the
user's $HOME folder and below. All folder change requests
are interpreted relative to the user's $HOME folder. All
folders above the user's $HOME folder are hidden from the
user. If this resource is set to false, the user's folder
requests are not limited in any way.
Dtfile *showFilesystem :
Determines whether or not the path name for the current
folder is visible. If this resource is set to TRUE, the path
name is visible. If it is set to FALSE, the path name is not
visible. This resource can be used to hide the file system
from the user.
Dtfile *grid :
Determines the pattern used to display files. This resource
must have one of two values:
on Files are always displayed in a grid pattern.
The File Manager automatically rearranges the
files if a file is moved. This is the
default pattern.
off Files are always displayed where they are
placed by the user. The File Manager does not
rearrange the files.
Dtfile treeView :
Determines whether files are displayed in single folder mode
(on) or folder tree mode (off).
Dtfile *treeFiles :
This folder tree mode.
never Files are never displayed. The user may tog-
gle between two states: partially expanded
and collapsed.
always Files are always displayed. The user may tog-
gle between two states: fully expanded and
collapsed.
choose Files may or may not be displayed. The user
may toggle between three states: partially
expanded, fully expanded, or collapsed.
Dtfile *order :
Determines the order used to display files. This resource
must have one of four values:
alphabetical Files are displayed in alphabetical order.
This is the default order.
file_type Files are displayed in groups based on their
filetypes.
date Files are displayed in an order based on the
date when they were last modified.
size Files are displayed in an order based on
their size.
Dtfile *view :
Determines the format used to display files. This resource
must have one of four values:
no_icon Files are displayed by name.
large_icon Files are displayed by name and large icon.
The icon shows the type of the file. This is
the default format.
small_icon Files are displayed by name and small icon.
The icon shows the type of the file.
attributes Files are displayed by attributes. A small
icon is used to represent the file type.
(This format is similar to the listing
obtained by issuing ls -l from an aixterm
command line.)
Dtfile *direction :
Determines the direction used to display files. This
resource must have one of two values:
ascending Files are displayed in an ascending direc-
tion. This is the default direction.
descending Files are displayed in a descending direc-
tion.
Dtfile *desktopIcon :
Determines the type of icon used to represent files/folders
on the Desktop. This resource must have one of two values:
large Large icons are used to represent
files/folders on the Desktop.
small Small icons are used top represent
files/folders on the Desktop.
Dtfile *objectPlacement:
Specifies the placement scheme used to place objects on the
Desktop. This resource has the following syntax:
primary_layout secondary_layout. The primary_layout deter-
mines whether an object placed on the Desktop is put into a
row or a column. The secondary_layout determines where to
place new rows or columns. The layouts must have one of four
values:
top Objects are placed top to bottom. (vertical
value)
bottom Objects are placed bottom to top. (vertical
value)
left Objects are placed left to right. (horizontal
value)
right Objects are placed right to left. (horizontal
value) The user should use one value from
each category--vertical and horizontal. For
example if the primary_layout is top, then
the secondary_layout should be either left or
right. In this case, the secondary_layout
should NOT be top or bottom. Likewise, if the
primary_layout is left, then the
secondary_layout should be either top or bot-
tom. In this case, the secondary_layout
should NOT be left or right.
Dtfile *openFolder :
Determines how a folder is opened when a user double clicks
on a folder icon. This resource must have one of two values:
current Open the folder in the current window. (This
is the same as using the OpenInPlace action.)
new Open the folder in a new window or, if a win-
dow showing this folder currently exists,
move the existing window to this workspace
and place it in the forefront. (Note: Only
one view of a folder can be opened at once
under these conditions. If the user defines
an `open folder' file type, the folder icon
will change state to indicate when a given
folder is currently open somewhere in the
user's environment. In order to define an
`open folder' file type, the user should 1)
define a file type with the same name as the
normal folder file type except that the name
is preceded with OPEN_, 2) create an `open
folder' icon, and 3) use the name of the
`open folder' icon as the icon name in the
`open folder' file type definition.
Dtfile *smallIconWidth :
The default small icon size is 16 pixel. Any customized
icons that have larger size will be clipped. To avoid clip-
ping, use this resource to specify small icon width.
Dtfile *smallIconHeight :
The default small icon height is 16 pixel. Any customized
icons that have larger size will be clipped. To avoid clip-
ping, use this resource to specify small icon height.
Dtfile *largeIconWidth :
The default large icon width is 32 pixel. Any customized
icons that have larger size will be clipped. To avoid clip-
ping, use this resource to specify large icon width.
Dtfile *largeIconHeight :
The default large icon height is 16 pixel. Any customized
icons that have larger size will be clipped. To avoid clip-
ping, use this resource to specify large icon height.
Dtfile *emptyTrashOnExit :
Determines whether or not the Trash is emptied when the user
logs out of CDE.
ASYNCHRONOUS EVENTS
The following Tool Talk Desktop and Media requests are sup-
ported by the File Manager:
Edit (Document and Media Exchange Message Set)
The specified file is opened for editing in a
separate window.
Display (Document and Media Exchange Message Set)
The specified file is opened for viewing only
in a separate window.
Quit (Desktop Message Set)
This request will terminate the File Manager
and its children.
RELATED INFORMATION
CDE Actions
The following Desktop actions can be used to access File
Manager folder and application view windows as well as the
File Manager trash container window. These actions are
defined in /usr/dt/appconfig/types/$LANG/dtfile.dt.
Dtfile
Opens a folder window for a specified folder.
Dtappmgr
Opens an application view window.
Dttrash
Opens a window to display the contents of the Trash
Container.
OpenNewView
Opens a new window to show the contents of the selected
folder.
OpenInPlace
Displays the contents of the selected folder in the
current window.
FILESYSTEM_MOVE
Moves a set of dragged objects to the selected drop
site.
FILESYSTEM_COPY
Copies a set of dragged objects to the selected drop
site.
FILESYSTEM_LINK
Creates symbolic links to a set of dragged objects from
the selected drop site.
Registering Objects As Drop Sites
Every CDE data type has three associated drop attributes:
MOVE_TO_ACTION, COPY_TO_ACTION, and LINK_TO_ACTION. The File
Manager registers every object whose data type has a value
for at least one of these attributes as a drop site.
When an object is dragged to a drop site, the File Manager
is triggered by the drag-and-drop API. The drag-and-drop API
provides the File Manager with a gesture code (Move, Copy,
or Link) which is dictated by a combination of the modifier
keys used and the manner in which the drop site was
registered. Based on the gesture code and the data type of
the drop site, the File Manager retrieves a drop attribute
(ie. MOVE_TO_ACTION) from the Datatypes database. The File
Manager then calls the CDE API, DtActionInvoke according to
the following rules:
1. If objects A and B are dropped on object C, then the
parameters to DtActionInvoke are as follows:
DtActionInvoke (drop action name, C, A, B)
2. There is one exception, if object C is an action, then
the parameters will not include object C. ie
DtActionInvoke (drop action name, A, B)
FILES
File Manager uses the following files.
.!dtusername
Placement specifications file: contains the location coordi-
nates for each icon in the File Manager window when viewing
this folder. If the user specifies "As Placed" in the Set
View Options dialog, this file is created in each folder
visited by File Manager thereafter. For example, the file
.!dtfredj would be created in the folder /home/fredj/test if
the user fredj had displayed that folder in a File Manager
window.
dtfile
Executable file. This file is located in /usr/dt/bin.
dtfile_copy
Utility to support folder copy. This executable file is
located in /usr/dt/bin.
dtfile_error
This script can be used by applications to display an error
dialog when it would be difficult or impossible to do in the
context of the executing program. For example, it can be
used when exec fails in a child process or if an error is
detected before an applications main window can be realized.
This executable file is located in /usr/dt/bin.
Dtfile
App-defaults file. This file is located in /usr/dt/app-
defaults/$LANG. See the RESOURCES section for a list of
those resources which can be set using the app- defaults
file.
dtfile.config
Configuration file. This file is located in
/usr/dt/config/$LANG. It may be used to add a file system
specific button to the File Properties dialog. This button
launches an additional dialog allowing the user to modify
file system specific parameters. For example, the user can
add a stanza defining a dialog for setting the Access Con-
trol List for a file from the Andrew File System. If the
user also adds a stanza defining a dialog for setting the
Access Control List for the Distributed File System, then
the File Manager will determine which dialog is associated
with the selected file and will display that dialog. See the
text in the dtfile.config file for instructions on how to
create stanzas.
dtfile.dt
CDE type/action definition file. This file is located in
/usr/dt/appconfig/types/$LANG.
Dtinf.*, Dtlink.*, DtdirR.*, Fphome*, Fpapps*, Fptrsh*
Icon files. These files are located in
/usr/dt/appconfig/icons/$LANG.
dtfile.cat
Message catalog. This file is located in
/usr/dt/lib/nls/msg/$LANG.
Filemgr.sdl, FM*.tif, FM*.pm
Help files. These files are located in
/usr/dt/appconfig/help/$LANG/Filemgr and
/usr/dt/appconfig/help/$LANG/Filemgr/graphics.
dtfile.1
Man page.
SEE ALSO
- Data Interchange Mechanisms (drag-and-drop library)
- Window Manager
- Object Services, dtactionfile(4), dtmediaaction(5), dtac-
tion(1), dtfileaction(5)
- ICCCM Messaging
- ToolTalk
|
Закладки на сайте Проследить за страницей |
Created 1996-2024 by Maxim Chirkov Добавить, Поддержать, Вебмастеру |